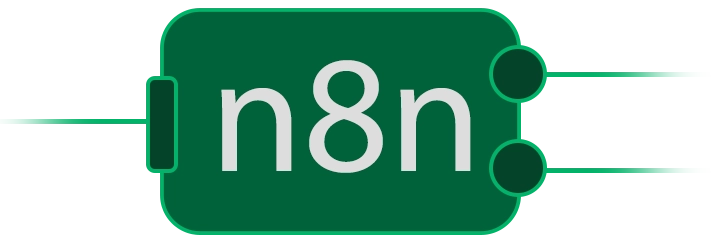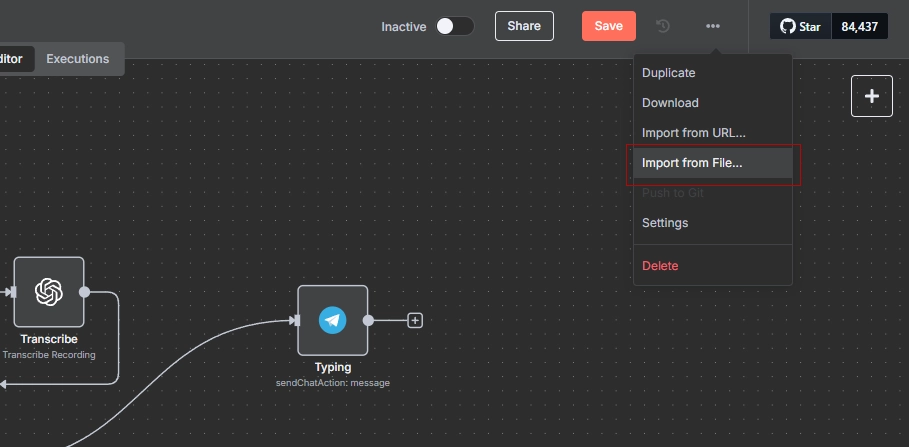Одной из ключевых функций n8n является возможность экспорта и импорта шаблонов (workflow) в формате JSON. Это особенно полезно, если вы хотите поделиться своими настройками с коллегами, перенести рабочие процессы на другой сервер или воспользоваться готовыми шаблонами из сообщества.
В этом руководстве мы подробно расскажем, как импортировать шаблоны n8n с помощью файла JSON. Следуйте шагам ниже, чтобы успешно выполнить эту задачу.
Шаг 1: Подготовка JSON-файла
Прежде чем начать импорт, убедитесь, что у вас есть корректный JSON-файл, содержащий шаблон рабочего процесса. Этот файл может быть:
- Экспортирован из другого экземпляра n8n.
- Скачан из публичного репозитория шаблонов n8n (например, n8n шаблоны).
- Создан вручную (если вы разбираетесь в структуре JSON).
Убедитесь, что файл имеет расширение .json и содержит валидные данные. Вы можете проверить корректность JSON-файла с помощью онлайн-валидаторов, таких как JSONLint.
Шаг 2: Вход в интерфейс n8n
- Откройте браузер и перейдите к вашему экземпляру n8n. Если вы используете локальную установку, адрес может выглядеть так:
http://localhost:5678. - Авторизуйтесь в системе, используя свои учетные данные (логин и пароль).
Шаг 3: Переход к разделу импорта
- После входа в интерфейс n8n, найдите в верхней части экрана, справа, кнопку “…” (Три точки). Нажмите на неё.
- В открывшемся меню выберите пункт “Import From File” (Импортировать из файла).
Шаг 4: Выбор JSON-файла
- В открывшемся диалоговом окне нажмите кнопку “Choose File” (Выбрать файл).
- Перейдите в папку, где хранится ваш JSON-файл, и выберите его.
- Убедитесь, что файл выбран правильно, и нажмите кнопку “Import” (Импортировать).
Шаг 5: Проверка импортированного шаблона
После успешного импорта:
- Вы увидите новый рабочий процесс в списке ваших workflows.
- Нажмите на название импортированного шаблона, чтобы открыть его.
- Проверьте все узлы (nodes) и их настройки, чтобы убедиться, что они соответствуют вашим требованиям. Иногда может потребоваться настройка API-ключей, учетных данных или других параметров, специфичных для вашего окружения.
Шаг 6: Сохранение и активация
- После проверки и настройки всех узлов нажмите кнопку “Save” (Сохранить), чтобы сохранить изменения.
- Если вы хотите немедленно запустить рабочий процесс, активируйте его, переведя переключатель в положение “Active” (Активен).
Дополнительные советы
- Резервное копирование: Перед импортом нового шаблона рекомендуется сделать резервную копию текущих рабочих процессов, чтобы избежать случайных конфликтов.
- Обновление зависимостей: Если шаблон использует узлы или службы, которых нет в вашей текущей установке n8n, убедитесь, что вы обновили n8n до последней версии или добавили необходимые зависимости.
- Использование переменных: Если шаблон содержит переменные среды (например, API-ключи), убедитесь, что они правильно настроены в разделе “Settings” > “Variables”.
Заключение
Импорт шаблонов n8n с помощью JSON-файла — это простой и эффективный способ управления рабочими процессами. Следуя этому пошаговому руководству, вы сможете легко импортировать, настраивать и использовать готовые шаблоны для автоматизации своих задач.
Если у вас возникнут вопросы или проблемы, обратитесь к официальной документации n8n или к сообществу пользователей на форумах. Удачи в автоматизации!
Примечание: Убедитесь, что вы работаете с доверенными источниками JSON-файлов, чтобы избежать потенциальных проблем безопасности.